This Chargebackhit HUB section displays all MIDs, providing access to detailed information for each MID. You can add MIDs manually or choose the file-based import of new MIDs in CSV format, using a provided template.
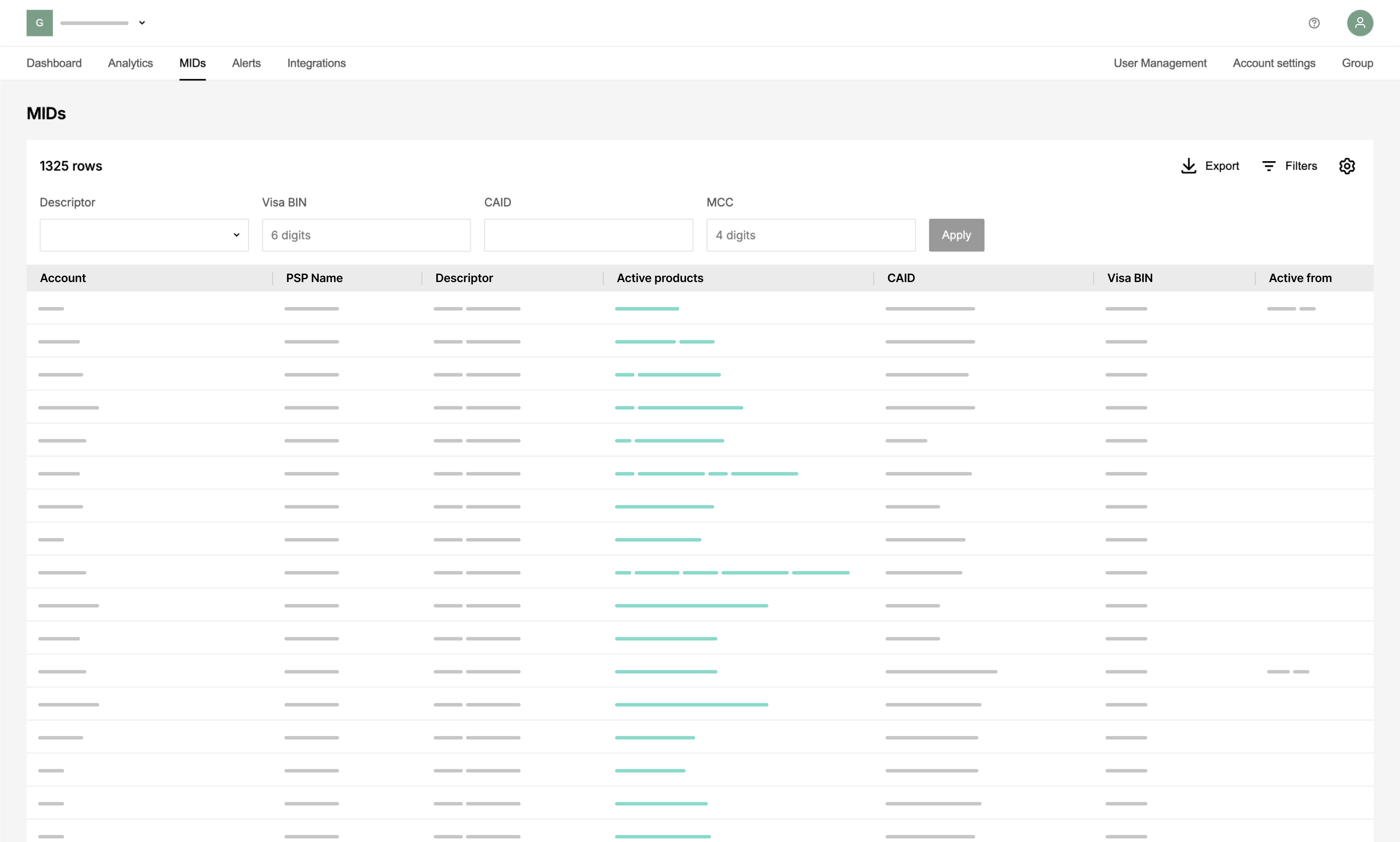
MIDs section consists of:
- Add MID options
Methods available for adding new MIDs to the system, import or manual addition. - Filter block
Controls to customize information about the existing MIDs on the page.
Add MID
You can add MIDs by specifying the required information in several steps.
- Go to your Chargebackhit HUB account > MIDs.
- Click on +Add MID.
- In the pop-up window, select products for the MID.
- Click on Continue to go to Settings.
Settings depend on the selected products. - Review information and click on Add to save the new MID.
For detailed information about product-specific fields in Settings, refer to the
Essential parameters for an effective Chargebackhit onboarding guide.
onboarding parameters
section.
If you need to enroll additional products for the added MIDs, you can enroll them directly from the MID details page.
- Go to your Chargebackhit HUB account > MIDs.
- Find the needed MID and click on it.
- On the MID details page, click on Enroll next to the needed product.
- In the pop-up window, select the products you want to enroll.
- Review the MID information.
- Click on Add to apply changes.
Import MIDs
When importing MIDs, ensure the file is under 2MB and in CSV format. Use the template from the Import MIDs window to format your data.
- Go to your Chargebackhit HUB account > MIDs.
- Click on Import MIDs.
- In the pop-up window, download the template.
- Prepare your file with MIDs.
- Return to the pop-up window, drag and drop files, or click to upload.
- Click on Import to upload MIDs.
Active products
Explore the stages that each product undergoes when connected to a MID. This helps in tracking progress, expecting operational requirements, and addressing challenges efficiently. These aspects are crucial for smooth transaction handling and effective decision-making.
| Status | Description |
|---|---|
 |
MID is currently undergoing the enrollment process. |
 |
MID is currently in the transitional phase of being removed from active service. |
 |
MID has been forwarded for enrollment and action from the provider is required. |
 |
MID has been successfully enrolled, but no alerts have been received at this time. |
 |
MID has received its first alert. |
 |
The enrollment process for the MID is temporarily paused. |
 |
Additional information from the merchant is required to continue with the enrollment. |
 |
MID is enrolled with a different provider. Enrollment through this system is not possible. |
 |
This status indicates that the MID is active but does not require alert services, typically for accounts considered low-risk. |
 |
MID has been disenrolled from the service. |
When a product is enrolled or disenrolled, the corresponding date on the MID details page shows the exact time of the status change. This ensures accurate tracking of the product’s enrollment status for the MID.